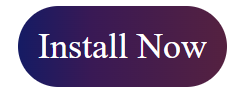How do I install Norton antivirus using an activation code?Updated 19 days ago
How to Install Norton Antivirus Using an Activation Code?
Install Norton Antivirus with an activation code is a straightforward process, but it's important to follow each step carefully to ensure your software is correctly activated and fully functional. Here's a detailed guide on how to install Norton Antivirus using your activation code.
Step 1: Prepare for Installation
Before you start the installation process, ensure you meet the following prerequisites:
Activation Code: You should have received an activation code, usually included with your purchase (on a card, email, or packaging).
Stable Internet Connection: Ensure you have a reliable internet connection to download and install Norton Antivirus.
System Requirements: Check that your device meets the system requirements for Norton Antivirus. You can find this information on the Norton website.
Remove Previous Antivirus Software (Optional): If you already have antivirus software installed on your system, it’s advisable to uninstall it to avoid conflicts. Many antivirus programs will prompt you to uninstall others during the installation of a new one.
Step 2: Create a Norton Account
If you don’t already have a Norton account, you will need to create one during the installation process:
Go to the Norton Website: Visit the official Norton website at norton.com/setup .
Sign Up or Log In: If you don’t already have an account, click on "Sign Up" and provide the necessary details like your email, name, and password. If you have an account, simply log in.
Step 3: Download Norton Antivirus
Once your Norton account is set up, you can proceed to download the software:
Log In to Your Norton Account: After creating an account (or logging in), you'll be directed to the Norton homepage.
Go to the “My Subscriptions” Section: Find the "My Subscriptions" or "Download" section within your account dashboard. This section typically lists the products you’ve purchased.
Select the Norton Antivirus Product: Choose the product you want to install (e.g., Norton 360, Norton Antivirus Plus) and click on the download link.
Download the Installer: The installer file will begin downloading. Once downloaded, open the file to begin the installation process.
Step 4: Install Norton Antivirus
Run the Installer: Double-click the downloaded installer file. Depending on your operating system, you may be prompted with a security warning to allow the installation. Click Yes or Run to proceed.
Agree to the License Agreement: Review the terms and conditions, then click Agree & Install to continue with the installation.
Wait for the Installation: The installation process will begin, and it may take several minutes. During this time, the software will be downloaded and installed onto your computer.
Restart Your Device (If Required): Some systems may require you to restart your computer to complete the installation. Follow any on-screen prompts to do so.
Step 5: Enter the Activation Code
Once Norton Antivirus is installed on your device, you will need to activate it using your activation code:
Launch Norton Antivirus: After installation, open Norton by clicking on the desktop icon or finding it in your Start Menu (Windows) or Applications folder (Mac).
Sign In to Your Norton Account: If you haven’t already signed in, you’ll be prompted to do so using your account credentials.
Enter the Activation Code:
When you first open Norton, a prompt will appear asking for your Activation Code. This code can be found on your product packaging, in your email confirmation, or within the product's digital download instructions.
Enter the 25-character activation code carefully. Make sure to type it exactly as it appears, including dashes.
Alternatively, if you purchased Norton through an online retailer, the activation code might be provided on a digital receipt or order page.
Activate Norton: After entering the activation code, click Activate. The system will verify the code, and upon success, your Norton Antivirus will be activated.
Step 6: Run the First Scan
Now that Norton is installed and activated, it’s a good idea to run an initial scan to check for any potential threats:
Open the Norton Interface: Launch Norton Antivirus if it’s not already open.
Click on “Security”: In the Norton main window, navigate to the Security tab.
Start the First Scan: Click on the option to run a Full System Scan or a Quick Scan to detect any viruses, malware, or other threats on your device.
Step 7: Set Up Automatic Updates
To ensure your Norton Antivirus remains up to date with the latest virus definitions and security patches:
Check for Updates: In the main interface, go to the LiveUpdate section to check for any available updates. Norton will usually check for updates automatically, but you can also manually trigger updates.
Enable Automatic Updates: Go to the settings menu and make sure that Automatic LiveUpdate is enabled. This will ensure that Norton stays up-to-date without requiring any action from you.
Step 8: Configure Settings (Optional)
Once Norton Antivirus is up and running, you can adjust the settings to fit your preferences:
Configure Firewall Settings: If you're using Norton’s firewall, you can adjust the firewall rules and settings to enhance your security based on your needs.
Schedule Regular Scans: You can schedule regular virus scans to run automatically at times that are convenient for you (such as during the night).
Customize Notifications: Adjust the settings for how often you want Norton to notify you about updates, scans, or potential security risks.
Conclusion
By following these steps, you should now have Norton Antivirus installed and activated on your computer. This will help ensure that your device is protected from viruses, malware, and other online threats. Make sure to keep Norton updated regularly and run scans to maintain optimal security.
If you encounter any issues during the installation or activation process, you can visit Norton’s support page or contact customer service for assistance.